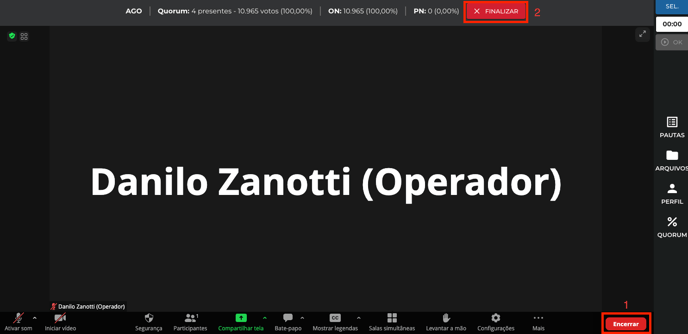Índice:
- Dificuldade em acessar
- Alterar representante principal
- Gravação
- Inicio da assembleia
- Quórum de instalação
- Limpeza do BVD
- Manifestações
- Abertura das pautas
- Pauta oculta
- Adicionar chapa ou candidato concorrente
- Lista de presença
- Lavratura da ata
- Encerramento
1 - Primeiros passos
- Acessar a plataforma com as credenciais de operador e iniciar a videoconferência pelo menos 30 minutos antes do horário da Assembleia.
- Sinalizar no grupo de Whatsapp.
- Verificar as configurações do Zoom - Clique no ícone de Segurança e deixe habilitado: Sala de Espera, Bate papo e Iniciar Vídeo (Desabilite todo resto).

2 - Aprovar o acesso dos administradores
- Clique no ícone no botão azul "Admitir" no canto central superior. Também é possível admitir clicando em "Participantes".
- Aprove o acesso dos administradores na sala.
- Utilize esse momento para realizar alinhamento finais, esclarecer dúvidas e se apresentar.
Muito cuidado para não liberar um Acionista ou Representante antes da assembleia começar!


Habilite o Secretário, o Presidente e quem irá compartilhar a ata como Co-Anfitriões para poderem compartilhar tela e terem controle de vídeo e microfones.

3 - Dificuldade em acessar
- Peça que envie o link que está tentando acessar para analisar.
- Se for um acionista ou ouvinte, deverá acessar algo como: https://assembleia.ten.com.br/123456
- Se for um administrador, o link deverá conter backoffice: https://assembleia-backoffice.ten.com.br/login

Em seguida acesse a aba "Dados" e clique em redefinir senha.

Defina uma senha seguindo o padrão, Nome companhia + @ + ano atual, exemplo: Ten@2024 e em seguida clique em "Salvar alterações". Envie a senha alterada para a companhia.
4 - Alterar representante principal
- Vá na aba "Participantes", localize o representante alternativo que deseja torná-lo como principal e clique no ícone de seta para editá-lo.
- Em seguida acesse a aba "Dados".
- Mude o campo "É representante principal?" de Não -> para Sim e clique em "Salvar alterações".

5 - Gravação
- Inicie a gravação 5 minutos antes do início da Assembleia.
- Avise aos administradores que iniciará a gravação, mas que será cortado na edição esses primeiros minutos.

6 - Inicio da assembleia
- Chegando no horário e a companhia dando um ok, libere todos os participantes da sala de espera, clicando em Participantes e "Admitir todos".
- Em seguida clique no botão "Iniciar".

7 - Quórum de instalação
- Ao iniciar a assembleia é necessário que o presidente pronuncie o quórum de instalação aos acionistas.
- Clique na barra lateral "Quorum".
- Tire um print do resultado do quórum e envie no grupo para comunicação com o cliente.

8 - Limpeza do BVD
Acesse a aba "Participantes" e localize o participante que deseja desconsiderar seu BVD, em seguida clique na seta para abrir a edição.

Acesse a aba "Votos" e mude na opção "Carga" para "Orientação de voto".

Role até o final da página e clique em "Alterar votos".

Em seguida anuncie para o secretário que o BVD do participante já foi desconsiderado.
Sr(a). Secretário(a), o BVD do acionista [NOME DO ACIONISTA] foi removido e ele poderá votar durante a assembleia.
9 - Manifestações
Na sequência do roteiro, o Secretário irá perguntar ao operador se houve algum pedido de manifestações dos acionistas presentes, então siga as etapas abaixo.
Clique no ícone "Participantes" e verifique se algum usuário levantou a mão.

Valide com o secretário se pode liberar o aúdio do acionista que gostaria de se manisfestar.
Sr. Secretário, o [acionista/procurador] [NOME COMPLETO] gostaria de se manifestar, podemos habilitar seu microfone?
Se o secretário confirmar, clique no botão azul "Pedir para ativar o som" para liberar o áudio do participante.

Alguns clientes podem optar por usar o chat para o acionista solicitar a palavra, ao invés do "Levantar a mão".
10 - Abertura das pautas
Abra o menu pautas e expanda o item que o secretário estiver lendo, ao final de leitura ele irá autorizar o item para votação, basta clicar em "Iniciar votação".

O secretário poderá perguntar se falta alguém votar, você pode conferir em "Faltam votar".
Caso todos acionistas tenham votado, aparecerá "Todos já votaram" e você poderá anunciar para o secretário.
Sr. Secretário, todos já votaram.
Após a autorização do secretário você deverá tabular a pauta ou homologar, de acordo com o que foi definido da simulação com a companhia.

Ao homologar, o resultado aparecerá para todos acionistas presentes e o secretário continuará com os próximos itens.

11 - Pauta oculta
Algumas pautas estão criadas no backoffice mas ficam ocultas durante a Assembleia.
Caso o cenário exija que uma dessas pautas se tornem visíveis, acesse a aba "Pautas" e clique no ícone de olho (que estará desabilitado) para tornar a pauta visível, tornando o ícone azul.
Sr. Secretário, peço alguns instantes para habilitar a pauta para votação.
Feito isso a pauta aparecerá para todos os acionistas presentes e poderá ser aberta para votação.
Sr. Secretário, a pauta já está visível para os acionistas presentes.

12 - Adicionar chapa ou candidato concorrente
Caso seja necessário incluir um candidato ou chapa para votação, acesse o menu "Pautas" e clique no ícone de lápis na pauta da votação.
Sr. Secretário, peço alguns instantes para fazer a alteração na pauta.

Acesse o menu "Opções" e clique em "+ Subitem".

Será adicionado uma nova linha de subitem, em seguida clique no ícone de lápis para editar o nome da chapa ou candidato.

Ao abrir a janela, digite o nome desejado e clique no botão azul para salvar.

Sr. Secretário, a pauta foi atualizada.
13 - Lista de presença
A lista de presença precisa ser inserida na ata, para enviá-la ao cliente, acesse o menu "Relatórios" e selecione "Lista de presença".

Clique primeiramente em "Atualizar" para obter a lista mais recente e em seguida clique em "Abrir documento".

Ao abrir, clique no botão "Copiar" e cole (CTRL + V) no grupo do WhatsApp da companhia.

14 - Lavratura da ata
Após a votação, o Secretário e presidente irão encerrar a ordem do dia e iniciar a confecção da ata.
Após finalizado a confecção da ata, o secretário irá compartilhar o documento na tela.
Somente o COHOST e o HOST terão permissão de compartilhamento de tela, caso o responsável da ata não esteja com essa função habilitada torne ele "Co-Anfitrião".
15 - Encerramento
Após o fim da assembleia declarado pela mesa:
- Clique primeiro em "Encerrar" e em seguida "Encerrar a reunião para todos".
- Depois clique em "Finalizar".